Génération du code de base
La configuration d’un microcontrôleur peut être longue et complexe en raison des nombreux éléments sur lesquels il faut faire attention. MPLab IDE propose une fonctionnalité de construction du programme pour créer la base (configuration de l’horloge, des ports…), ce qui permet de gagner du temps et d’être sûr de ne rien oublier.
Pour accéder à cette fonctionnalité, cliquez sur le logo MCC dans la barre en haut à gauche.

Un chargement va se lancer, qui prendra plus ou moins de temps, et un onglet Application Builder doit apparaître.
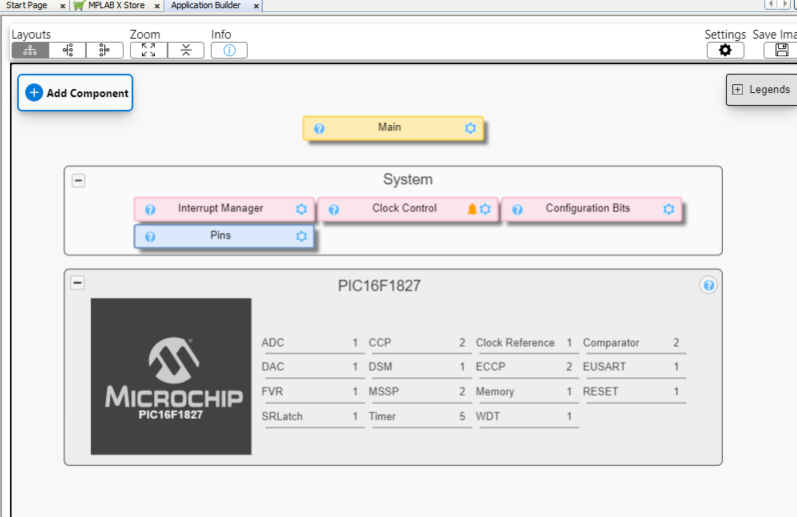
Si un autre onglet s’ouvre avec un tableau et une liste de composants comme sur la capture d’écran ci-dessous, cela signifie que vous devez mettre à jour les plugins de votre MPLab. Consultez la section “Problèmes” à la fin de la page pour mettre à jour les composants.
Vérifiez tout de même si le tableau que vous avez ne concerne pas juste des dépendances que vous n’avez pas. Si c’est le cas, vous trouverez un bouton “Finish” en bas à droite. En cliquant dessus, cela lancera un chargement et le configurateur apparaîtra.
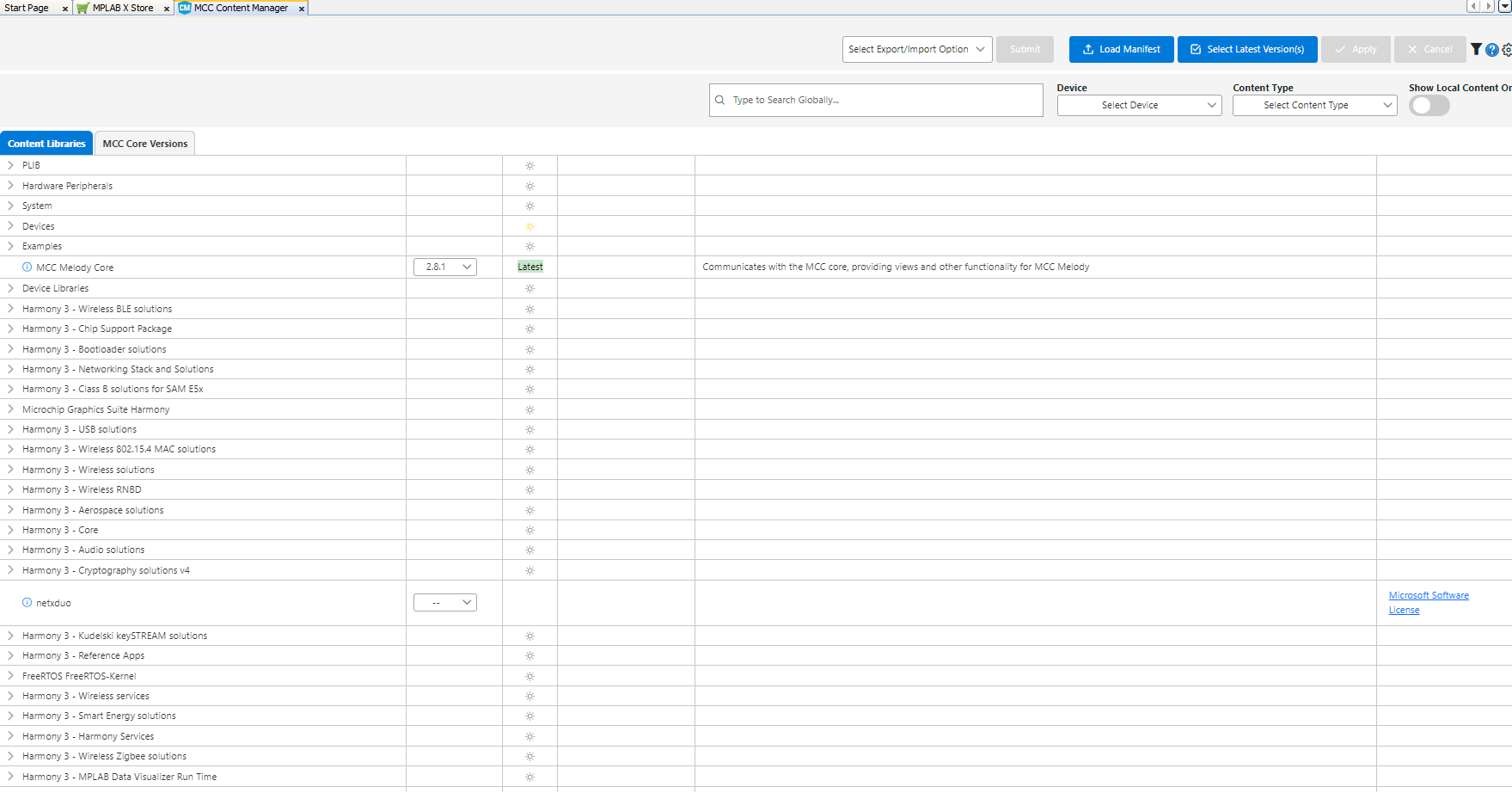
Générer la code de base de votre projet
L’onglet Application Builder permet d’accéder à plusieurs caractéristiques de votre puce. Vous pouvez configurer ces dernières en passant par les menus. Pour éviter de faire 15 pages sur la configuration des différentes fonctionnalités, vous trouverez dans cette documentation une liste de projets que j’ai faite. Ainsi, vous trouverez les détails de comment configurer des ports, l’horloge…
Une fois votre configuration terminée, générez votre configuration en cliquant sur le bouton Generate dans l’onglet Project Resources.
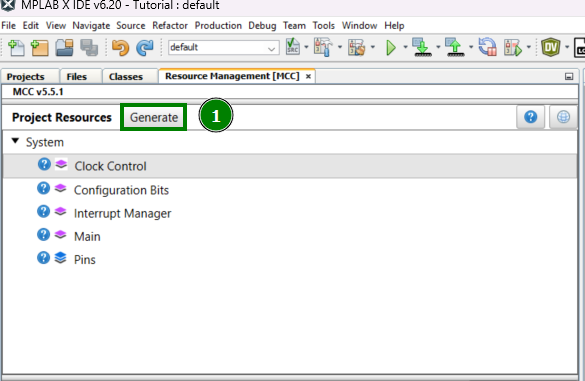
Lorsque vous avez fait cela, vous pouvez constater dans votre projet que de nouveaux fichiers ont été générés.
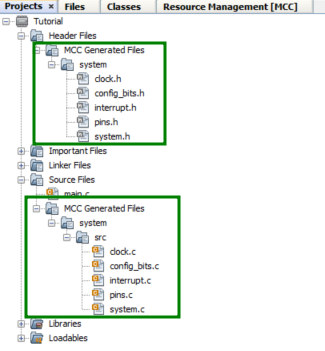
Le code de base exécute une fonction en premier pour configurer les registres avec vos valeurs.
#include "mcc_generated_files/system/system.h"
int main(void)
{
SYSTEM_Initialize();
while(1)
{
}
}
Problèmes
Mettre à jour les plugins de MPLab x IDE.
Ouvrez le menu déroulant de la barre en haut à gauche s’appelant Tools, puis Plugins.
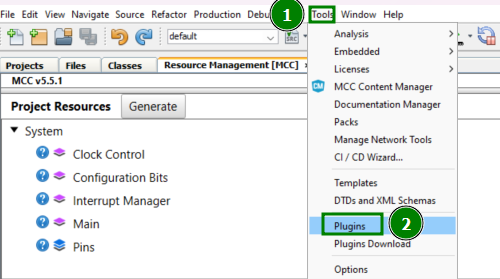
Cochez tous les composants de l’onglet Updates et cliquez sur le bouton Update en bas.
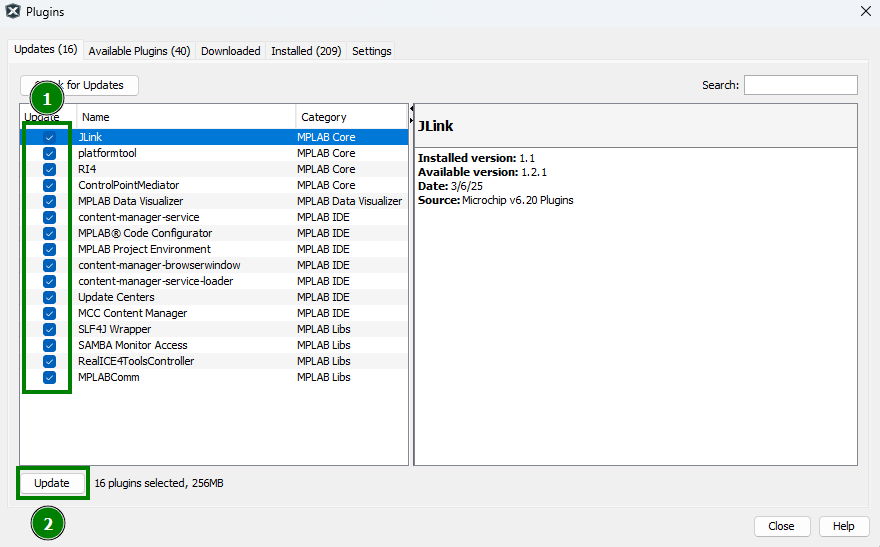
Une fenêtre qui résume les mises à jour qui vont être faites apparaît, cliquez sur “Next”.
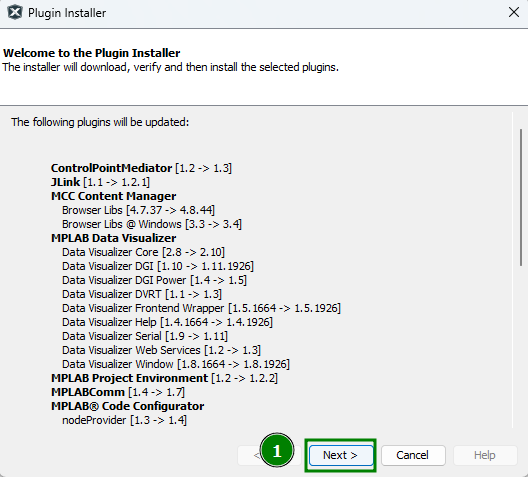
Un téléchargement se lance et une nouvelle fenêtre avec des conditions d’utilisation s’ouvre. Cochez la case et cliquez sur “Update”.
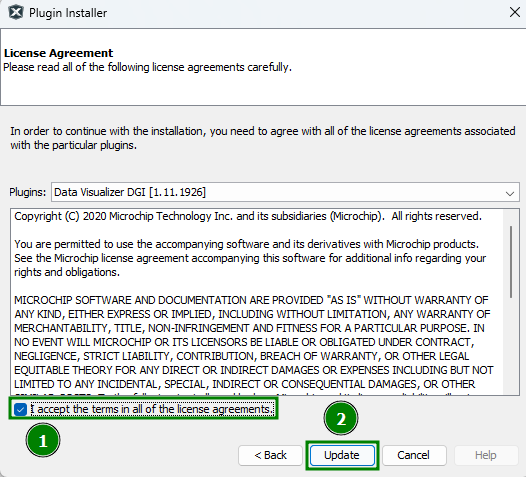
Un téléchargement se lance, à la fin une fenêtre vous demandant si vous voulez redémarrer tout de suite ou plus tard apparaît. Cochez “Restart Now” et cliquez sur “Finish”.